Installation¶
Install on your linux computer or linux / unix server¶
Requirements: The installation must be carried out on a (virtual) machine with a recent Linux OS that support Docker (see Infrastructure)
Retrieving the code¶
Go to the destination directory of your choice then clone the repository and cd to your clone path:
git clone https://github.com/inrae/pgd-mmdt.git pgd-mmdt
cd pgd-mmdt
Installation of Docker containers¶
MAGGOT uses 3 Docker images for 3 distinct services:
- pgd-mmdt-db which hosts the MongoDB database
- pgd-mmdt-scan which scans the data and updates the contents of the database and the web interface
- pgd-mmdt-web which hosts the web server and the web interface pages
Configuration¶
- run : defines root of the data directory (including for development)
- docker/db/initialisation/setupdb-js.template : defines MongoDB settings
- docker/scan/scripts/config.py : defines MongoDB settings (dbserver, dbport, username, password)
- web/inc/config/mongodb.inc : defines MongoDB settings (dbserver, dbport, username, password)
- web/inc/config/config.inc : defines many of web parameters (modify only if necessary)
- web/inc/config/local.inc : defines the application parameters specific to the local installation (not erase when updating).
Warning : You have to pay attention to put the same MongoDB settings in all the above configuration files. It is best not to change anything. It would have been preferable to put a single configuration file but this was not yet done given the different languages involved (bash, javascript, python, PHP). To be done!
Warning : If you are using VirtualBox with Windows then you must make sure to Enable AVX
Note : If you want to run multiple instances, you will need to change in the run file, i) the container names, ii) the data path, iii) the MongoDB volume name and iv) the MongoDB port
The following two JSON files are defined by default but can be easily configured from the web interface. See the Terminology Configuration section.
- web/conf/config_terms.json : define the terminology
- web/conf/maggot-schema.json : define the JSON schema used to validate metadata files.
Commands¶
The run shell script allows you to perform multiple actions by specifying an option :
cd pgd-mmdt
sh ./run <option>
Options:
- build : Create the 3 Docker images namely pgd-mmdt-db, pgd-mmdt-scan and pgd-mmdt-web
- pull : Get (pull) from DockerHub the 3 Docker images namely pgd-mmdt-db, pgd-mmdt-scan and pgd-mmdt-web
- start : 1) Launch the 3 services by creating the Docker containers corresponding to the Docker images; 2) Create also the MongoDB volume.
- stop : 1) Remove all the 3 Docker containers; 2) Remove the MongoDB volume.
- initdb : Create and initialize the Mongo collection
- scan : Scan the data according to a fixed period (30 min) and update the contents of the database and the web interface
- fullstart : Perform the 3 actions start, initdb and scan
- restart : Perform the 2 actions stop then fullstart
- ps : Check that all containers are running correctly
- passwd <user>: Define the admin password if no user is specified, allowing you to add entries in dictionaries or to add/update the terminology files (definition & documentation, see configuration). If a user is specified, the dictionary consultation will be authorized for this user.
Home page customization¶
- Since the version 2.3, it is now more easy to customize the home page, depending on your site. See Home page customization
Starting the application¶
-
You must first either build the 3 docker container images ... (using MongoDB 6.0+ with AVX enabled)
sh ./run build -
... or pull the 3 images from DockerHub
sh ./run pull -
The application can be sequentially started :
- Starting the web interface
sh ./run start - Initialization of the MongoDB database
sh ./run initdb - Scanning the data directory for metadata files (META_XXXX.json)
sh ./run scan
- Starting the web interface
-
You can also launch these 3 steps with a single command:
sh ./run fullstart
Launching the web application in the web browser¶
-
Once the application is started, we can see if the containers are started using the following command:
docker ps -a -
which should produce a result similar to the following:
CONTAINER ID IMAGE COMMAND CREATED STATUS PORTS NAMES 5914504f456d pgd-mmdt-web "docker-php-entrypoi." 12 seconds ago Up 10 seconds 0.0.0.0:8087->80/tcp, :::8087->80/tcp mmdt-web 226b13ed9467 pgd-mmdt-scan "cron -f" 12 seconds ago Up 11 seconds mmdt-scan 81fecbb56d23 pgd-mmdt-db "docker-entrypoint.s." 13 seconds ago Up 12 seconds 27017/tcp mmdt-db
-
On the first line, the one which corresponds to the web interface, we see that port 80 of the docker is exported to port 8087 of the VM. Let's say that the IP address of your VM is 192.168.56.2, then in your browser you will need to put the URL http://192.168.56.2:8087/. You can of course change the port number in the 'run' file.
-
It may be preferable to use a lightweight http server like nginx so that the Maggot URL will be http://192.168.56.2/maggot/. Below an example of config:
## /etc/nginx/nginx.conf http { ... upstream maggot { server 127.0.0.1:8087; } ... } ## /etc/nginx/conf.d/my-site.conf server { listen 80 default; server_name $host; ... location ~ ^/maggot/api/([^/]+)/([^/]+)$ { rewrite ^/maggot/api/([^/]+)/([^/]+)$ /maggot/metadata/$1?format=$2; } location ~ ^/maggot/api/([^/]+)$ { rewrite ^/maggot/api/([^/]+)$ /maggot/metadata/$1?format=maggot; } location /maggot/ { proxy_set_header Host $host; proxy_set_header X-App-Name 'maggot'; proxy_set_header X-Real-Ip $remote_addr; proxy_set_header X-Forwarded-Host $host; proxy_set_header X-Forwarded-For $proxy_add_x_forwarded_for; proxy_pass http://maggot/; } ... }
Stoping the application¶
- To stop the application :
sh ./run stop
Updating the application¶
When updating the application, it is imperative to preserve a whole set of configuration files as well as the content of certain directories (dictionaries, javascripts dedicated to vocabularies, etc.). An update script is available (./etc/update-maggot.sh) preferably placed under '/usr/local/bin'. To preserve your configuration, it is recommended to create local configuration files.
-
A first file 'local.conf' will contain all the parameters to be preserved, initially contained in the 'run' file. A small example could be as follow :
#!/bin/bash # Hostname of the Website HOST=pmb-bordeaux.fr # Local HTTP Port for web application WEB_PORT=8088 # Path to the data DATADIR=/media/Workdir/Share/DATA/ -
A second file './web/inc/config/local.inc' will contain all the parameters to be preserved, initially contained in the './web/inc/config/config.inc' file. A small example could be as follow :
<?php # Main title $TITLE ='Metadata management - My Labs'; $MAINTITLE =$TITLE; # File Browser $FILEBROWSER=1; $URL_FILEBROWSER='/fb/'; # Enable some functionalities $export_oai = 1; ?>
Architecture diagram¶
The architecture diagram shows the modules and their interactions (MongoDB, Web Interface, Metadata File Search), each embedded in a Docker container.
See how to do proceed for configuration steps.
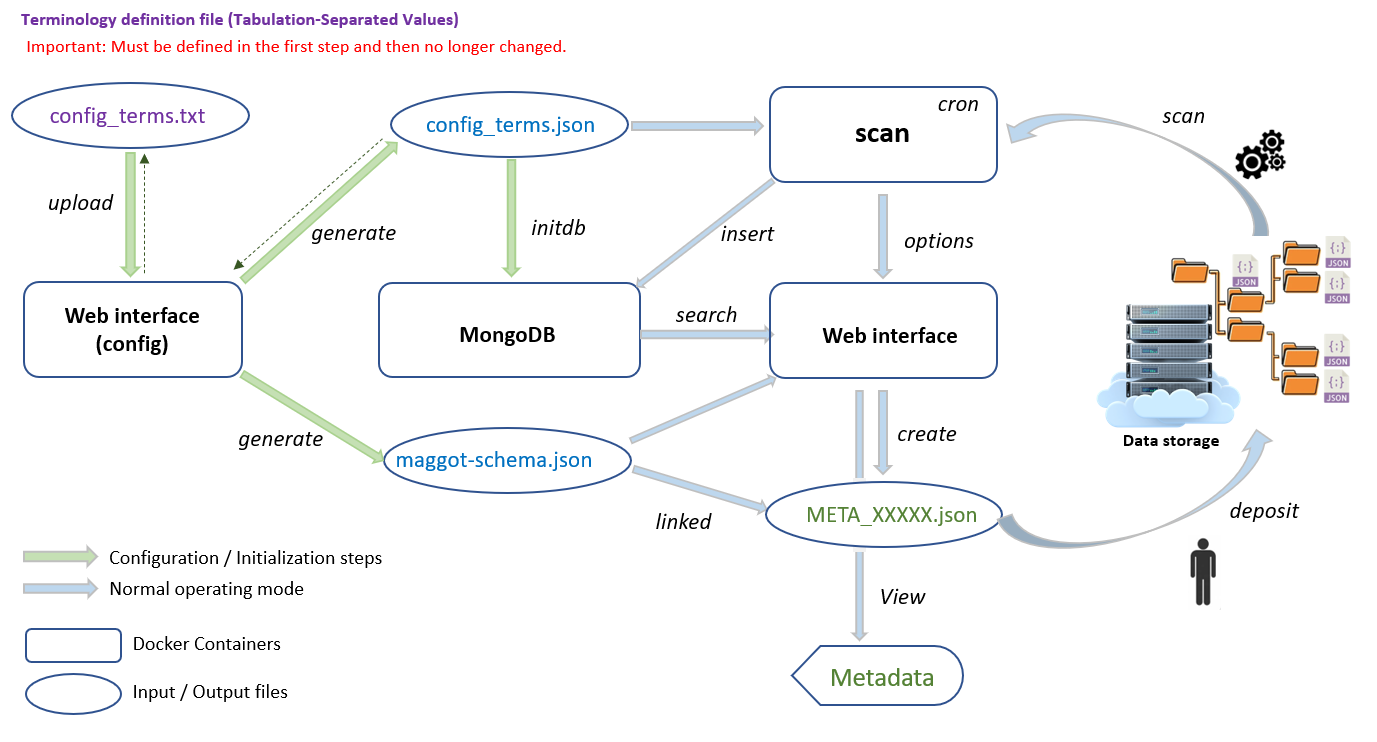
File Browser¶
You can provide access to your data via a file browser. This application must be installed separately but can be connected to Maggot by specifying the corresponding URL in the configuration file. Users and their rights are managed in the filebrowser application. Likewise, we can also create links to the data without a password. These links can be usefully specified as external resources in the metadata managed by Maggot.
See how to do install in github
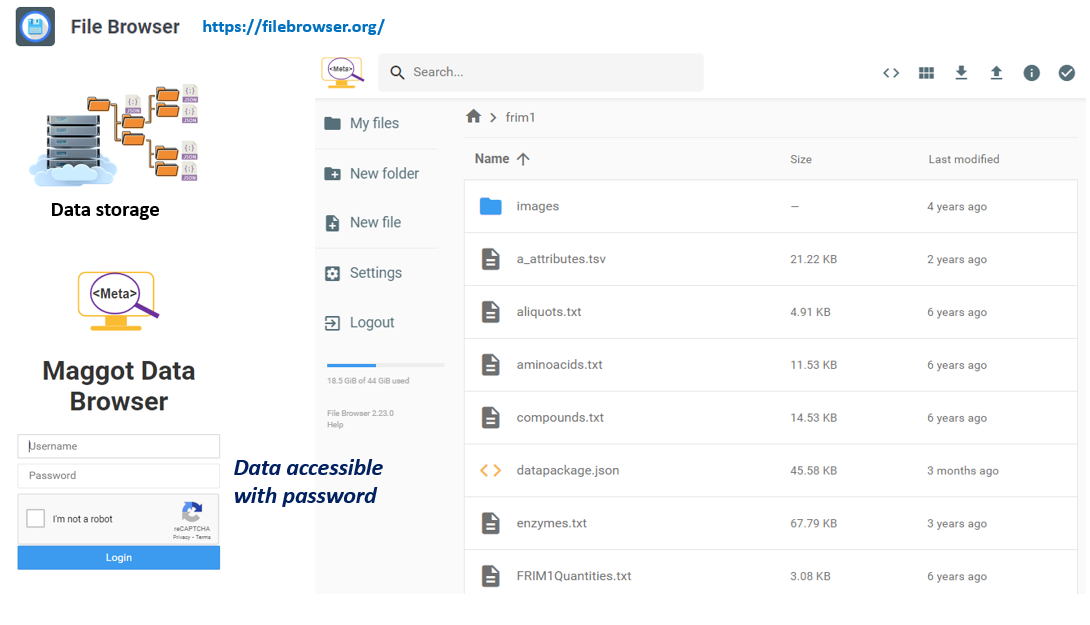
Authentication¶
Purpose: Implement an authentication layer based on OAUTH 2.0
The initial choice was not to manage users in the Maggot tool. This choice was made to promote the complete opening by default of metadata within a collective. However, for management within a collective that goes beyond a simple intranet, it is necessary to set up an authentication layer. Setting up such a layer can be done independently of the Maggot tool, i.e. without modifying its code or configuration. An SSO implementation is proposed online, which can serve as a basis for a larger configuration. A Wiki page provides a detailed description.
- Source code on github : https://github.com/djacob65/maggot-sso/
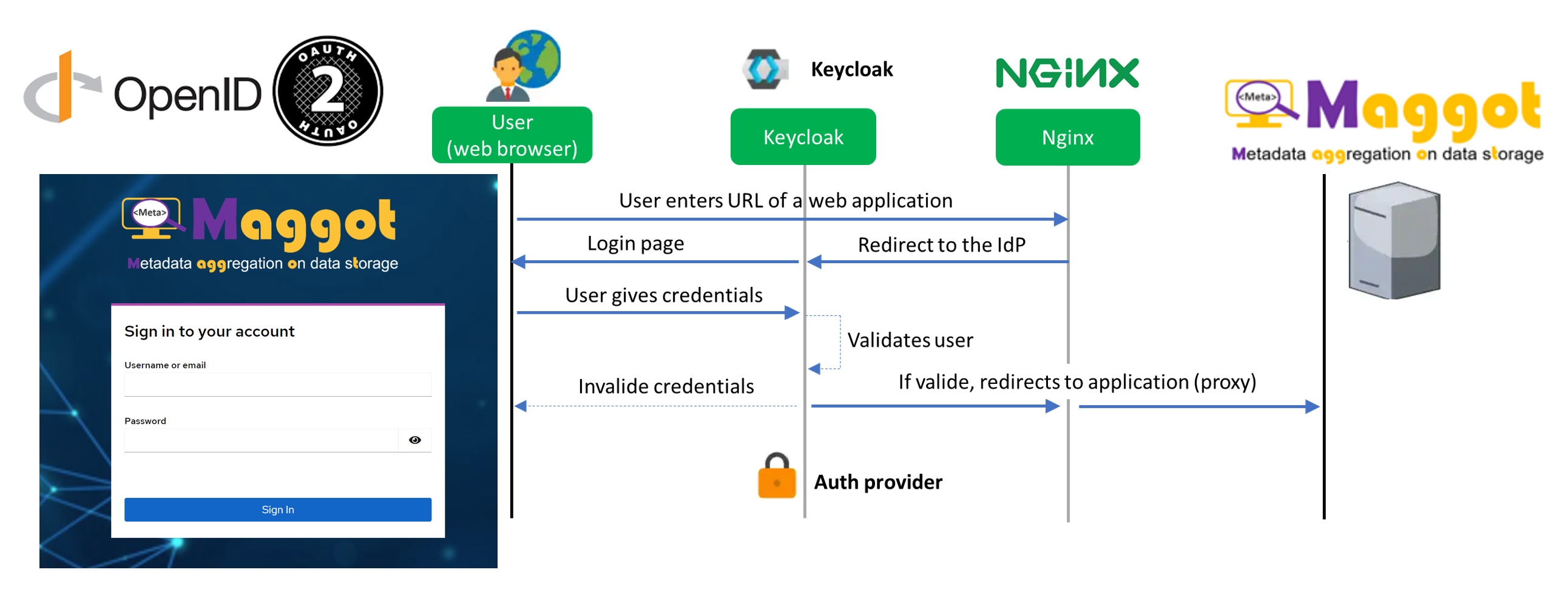
Keycloak supports OIDC (an extension to OAuth 2.0) and works as an IdP while authenticating a client